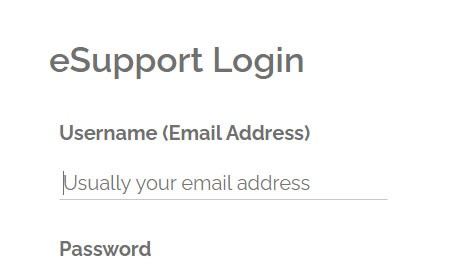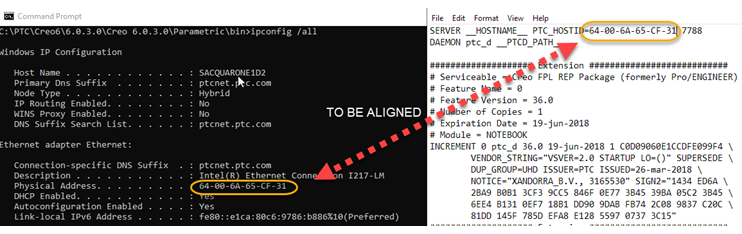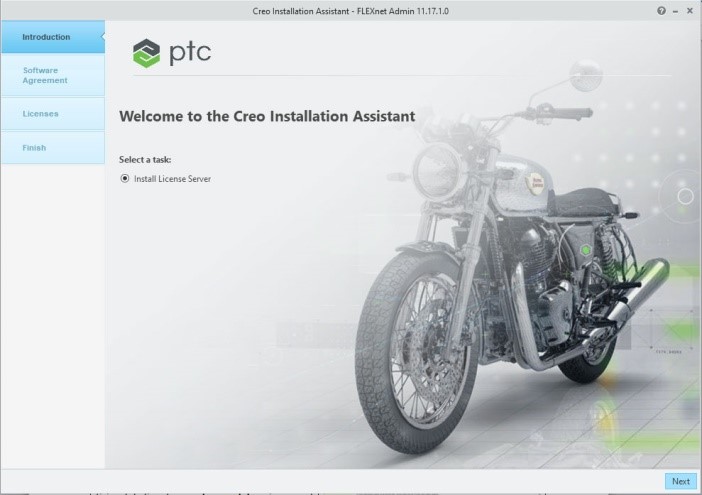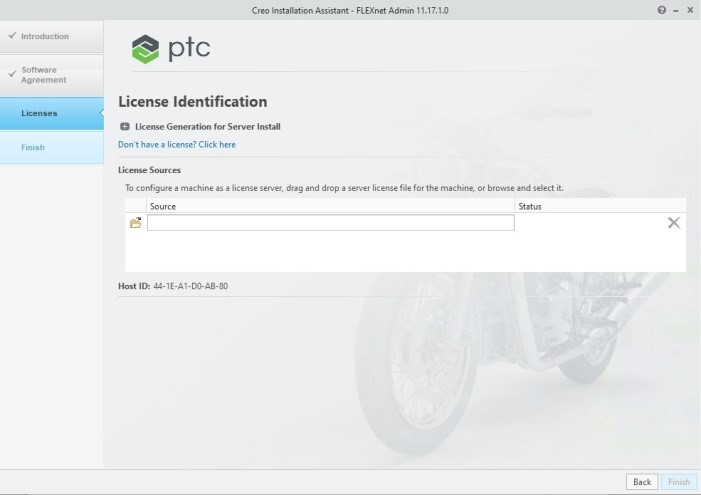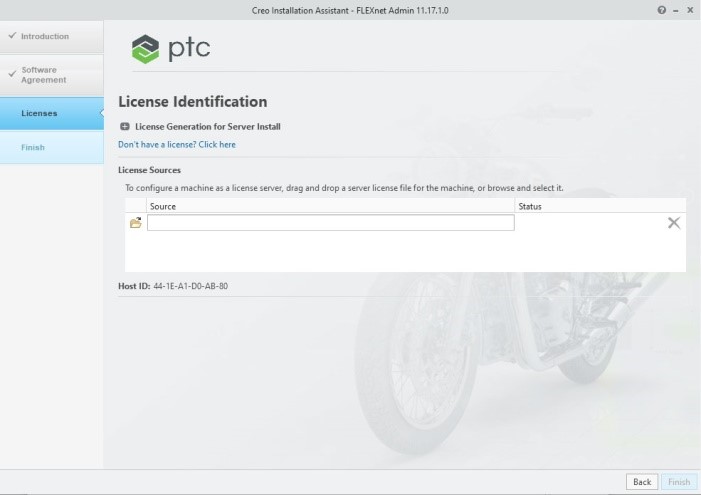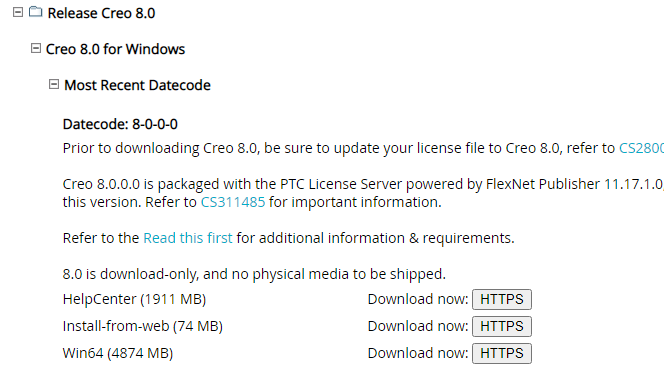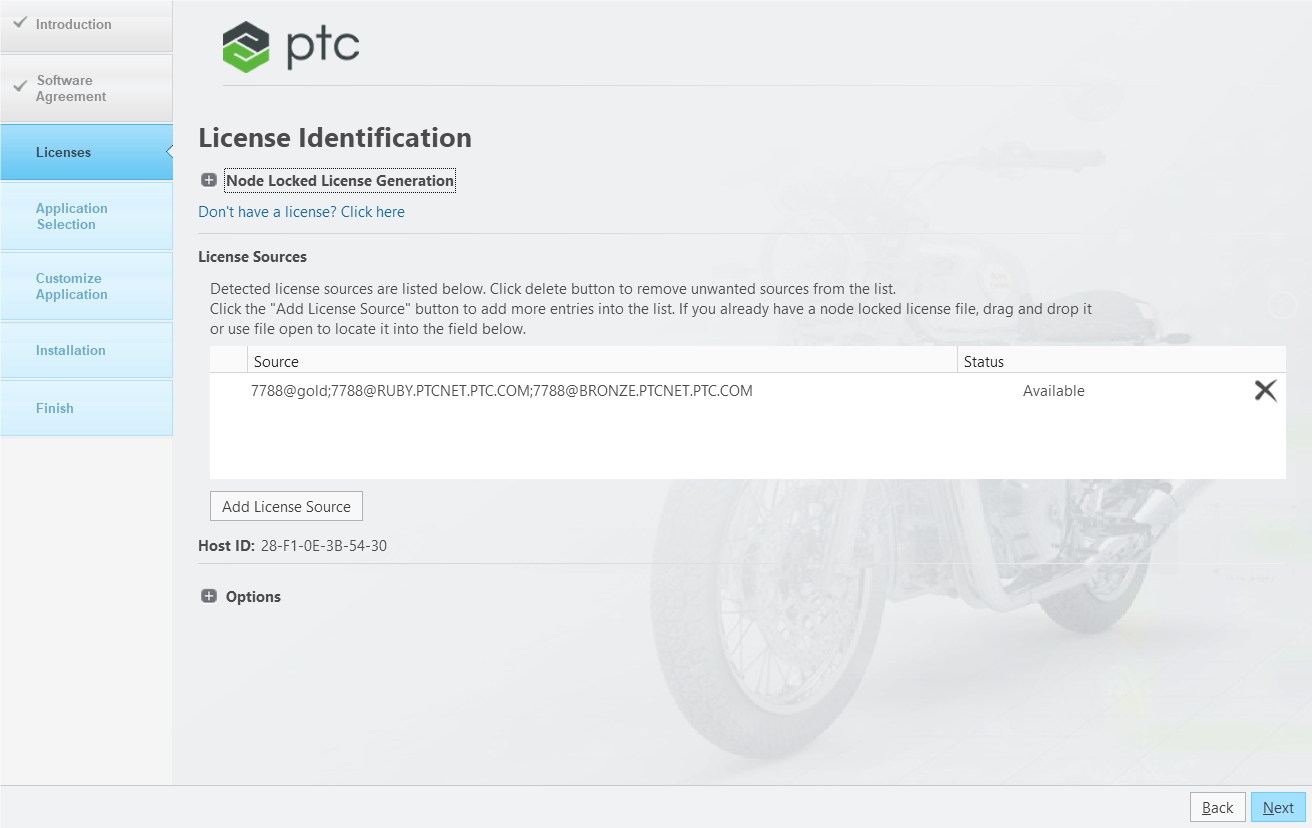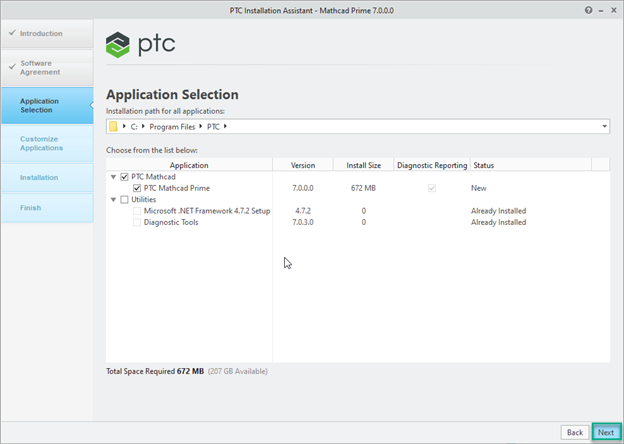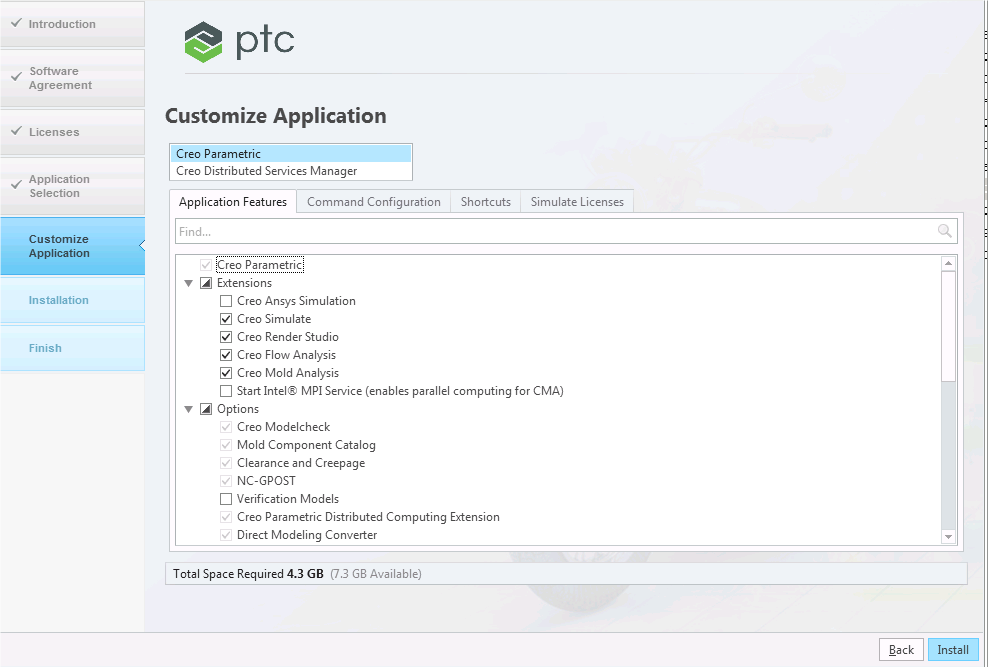Pasi instalare Creo Floating
Procedura de licentiere pentru Creo 8.0 Floating este gestionata de serverul de licente PTC (FlexNet server). Orice statie configurata „client”, se poate conecta la serverul de licente si poate utiliza aplicatia Creo, in limita numarului maxim de licențe floating achiziționate.
Instalarea Creo Floating necesită un fisier de licenta generat pentru numărul de licențe floating achiziționate și PTC_HOSTID pentru mașina desemnata server care ruleaze FLEXnet server.
In continuare, pasii necesari instalarii si licentierii Creo Floating.